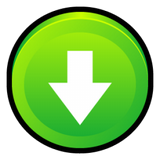Шаблон фотопленка для фотошопа скачать | |

Шаблон в виде кадра фотоплёнки.На этом уроке мы создадим шаблон в виде кадра фотоплёнки. Сохранив его в формате PSD, Вы легко и быстро вставите в шаблон любую фотографию. Шаг 1. Создайте новый документ. Создайте Новый слой (Shift + Ctrl + N) . Нажмите клавишу D для выбора чёрного цвета. Выберите инструмент Прямоугольная область (М) и нарисуйте выделенную прямоугольную область. Залейте её чёрным цветом (Alt + Backspace) . Снимите выделения (Ctrl + D) . В полученном прямоугольнике нарисуйте ещё одну выделенную область меньшего размера. Смотрите пример ниже. Шаг 2. Нажмите Backspace , чтобы вырезать содержимое выделенной области. Выделенная область нам ещё понадобится, поэтому сохраните её, нажав на правую кнопку мышки и выбрав команду Сохранить выделенную область . Задайте ей имя Кадр и нажмите ОК . Снимите выделения (Ctrl + D) . Шаг 3 . Выберите инструмент Прямоугольник со скругленными углами (U) . Выберите белый цвет, нажав клавишу X . Создайте Новый слой (Shift + Ctrl + N) . На панели Опции нажмите на третьем значке слева (Выполнить заливку пикселов) , что позволит создавать растровые фигуры. Нарисуйте небольшой прямоугольник и с помощью инструмента Перемещение (V) расположите его как на рисунке. Шаг 4. Удерживая нажатой клавишу Ctrl , нажмите на изображении слоя в палитре Слои , чтобы выделить нарисованную фигуру. Выберите инструмент Перемещение (V) . Удерживая нажатыми клавиши Shift + Alt создайте копию выделенной области перетащив её вправо. Затем продолжайте создавать и перетаскивать копии пока не заполните ряд. Учитывайте, что расстояние между ними должно быть одинаковым. Завершив, снимите выделения (Ctrl + D) . Шаг 5. Удерживая нажатой Ctrl нажмите в палитре Слои на слое содержащим ряд прямоугольников, чтобы выделить их. Удерживая нажатыми клавиши Shift + Alt создайте копию отверстий и перетащите их вниз. Снимите выделения (Ctrl + D) . Шаг 6. В палитре Слои , удерживая нажатой клавишу Ctrl нажмите на изображении слоя с двумя рядами прямоугольников, чтобы выделить их. Затем активизируйте слой с изображением чёрного прямоугольника и нажмите клавишу Backspace , чтобы вырезать отверстия. Затем снимите выделения (Ctrl + D) и перетащите слой с рядами прямоугольников в мусорную корзину. Шаг 7. Внизу палитры Слои нажмите на значок похожий на букву f и выберите Тень , чтобы добавить её к слою с полученной фотоплёнкой. Установите следующие значения и нажмите ОК . Шаг 8. Выберите инструмент Текст ( Т ) . Выберите белый цвет, нажав D , а затем X и в нижней части плёнки напишите, как на рисунке: Шаг 9. Выберите инструмент Произвольная фигура (U) . В палитре Опции выберите фигуру Cтрелка . Создайте Новый слой (Shift + Ctrl + N) . Затем нарисуйте стрелку как на рисунке: Шаг 10. В палитре Слои выключите самый нижний фоновый слой, нажав на изображении глаза. Затем выберите команду Слой — Объединить видимые . Включите фоновый слой. Наша фотоплёнка готова. Сохраните шаблон в формате PSD , и Вы в любое время сможете воспользоваться им, чтобы вставить снимок. А как это сделать, рассмотрим в следующем шаге. Шаг 11. Откройте фотографию, которую хотите вставить в фотоплёнку. Перетащите её в документ с плёнкой и расположите его под слоем с плёнкой. С помощью инструмента Свободное трансформирование (Ctrl + T) , удерживая нажатой клавишу Shift расположите её как Вам надо. Выберите команду Выделения — Загрузить выделенную область . Выберите имя Кадр (шаг 2) и нажмите ОК . Выберите Выделение — Инверсия , затем нажмите клавишу Backspace . Снимок в шаблоне фотоплёнки готов. | |
|
| |